What’s new in Silverlight 4? Isn’t Silverlight 4, like, old news by now?
Well yes, as the matter of fact, this is one of those long overdue posts that have a hard time getting out. As I’ve been showing these demos since Silverlight 4 Beta came out, this is really the high time I release the source code… Especially when we’re looking to get a fresh preview of Silverlight 5 in the near future.
So here it is – the source code of my Silverlight 4 sample project.
You can also see the project live.
And the rundown of what you can expect to see in the demos:
Fluid layout : Layout states
The first thing you’ll notice when running the demo app is a few images finding it’s way on the screen from the left, sequentially, one by one, with a nice animation. This was done by using new layout states, found on the ListBoxItem. The new LayoutStates (BeforeLoaded, AfterLoaded, BeforeUnloaded) can be used to add a story to your ListBox items. With common ListBox, the effect of items just mysteriously appearing in the box can be confusing to the user, and the same goes for them suddenly disappearing from it. By using animation, you can tell the story of where they came from and why, as well as to where they go when they are removed. Or you just want to prettify your UI a bit. Whatever… Anyway, looking at the code for this reveals nothing really special – the items are simply added to the list:
MenuItems = new ObservableCollection<MenuItem>();
menuItems.Add(new MenuItem { Caption = "WB", ImageUri = new Uri("Assets/html.png", UriKind.Relative), DataContext = "WebBrowser" });
foreach (var videoDevice in CaptureDeviceConfiguration.GetAvailableVideoCaptureDevices())
{
menuItems.Add(new MenuItem { Caption = videoDevice.FriendlyName, ImageUri = new Uri("Assets/video.png", UriKind.Relative), DataContext = videoDevice });
}
menuItems.Add(new MenuItem { Caption = "RTB", ImageUri = new Uri("Assets/rtb.png", UriKind.Relative), DataContext = "RichTextBox" });
menuItems.Add(new MenuItem { Caption = "Paste", ImageUri = new Uri("Assets/paste.png", UriKind.Relative), DataContext = "Paste" });
menuItems.Add(new MenuItem { Caption = "CLS", ImageUri = new Uri("Assets/clear.png", UriKind.Relative), DataContext = "" });
Nothing special, but there are a couple of tricks: first, to make items appearing one by one, I’ve used a timer:
DispatcherTimer startTimer = new DispatcherTimer {Interval = TimeSpan.FromSeconds(0.2)};
int menuItemCount = 0;
startTimer.Tick += (s, e) =>
{
MenuItems.Add(menuItems[menuItemCount]);
menuItemCount++;
if (menuItemCount >= menuItems.Count)
{
startTimer.Stop();
}
};
startTimer.Start();
There is actually a better way of doing this now – Reactive Extensions, which I blogged about a couple of posts ago.
Second, I’ve used the BeforeLoaded and AfterLoaded layout states for animating the ItemsControlItems to transition from “non-existing” state to “loaded-and-visible" state. In other words, make them appear on their place in the ItemsControl through animation.
Third – what’s an ItemsControlItem? Out of the box, LayoutStates are only set on the ListBoxItem, if you want to use them on a plain ItemsControl, which also serves as a base for the ListBox, you have to create some kind of workaround, which includes a new class for your item container – ItemsControlItem. See the code for the example.
TextBlock Text trimming
In the menu which appears on the left when you start the app, you may or may not see the text in one on more boxes trimmed. This is achieved with a new property called TextTrimming. Set it to WordEllipsis to enable the trimming:

WebCam support and VideoBrush
In the menu code above you might’ve noticed the CaptureDeviceConfiguration.GetAvailableVideoCaptureDevices() enumeration loop – that’s how you enumerate your video-capable devices. Have many webcams plugged in? They’ll all show up in your menu – with the same icon and their name, probably truncated (see above). Hover your mouse over it to reveal their full name in the tooltip.
Clicking the video icon will get you a box with live preview of video stream of the selected cam. The box is an ordinary Rectangle with its Fill property set to VideoBrush, pointing to the selected video device capture source.
Only one VideoBrush can consume a single capture source, but several visual elements can share the VideoBrush. Click on the same video icon again to get another icon with the same video feed.
If you’ve got more than one, you can click on additional video icons to get video feeds from your other cams.
Oh, and running inside browser, you’ll see a nice security dialog, asking you to confirm you’re ok with that cam go live.
MouseWheel support
With video box out on the canvas, hover your mouse over it and play with your mouse wheel – the box will shrink and expand. This is achieved through the MouseWheel event, which many of the Silverlight 4 controls have. Some of them already have their own implementation of the event, generally they don’t.
In this case, a created a MouseWheelBehavior that can be applied to an element to make it work (on a Canvas). You would probably have to adapt it to use it properly; for the sake of this app, it works ok.
The interesting thing here is that if you have a multi-touch monitor, you can try a pinch zoom gesture on the box and it should shrink/expand as well => nice to see Windows APIs being used in Silverlight.
By the way, in this demo, you can drag’n’drop items on the canvas around…
WebBrowser and WebBrowserBrush
WebBrowser in Silverlight is funny… Running the app inside browser and clicking the WB icon will get you a simple box with the “HTML is enabled only in Out-of-Browser mode.” text inside. Run the app outside the browser (installed) and you’ll see a ‘proper’ web page:
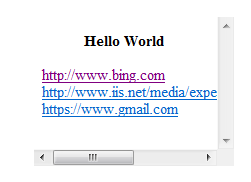
The links demonstrate different aspects of browser features. Note: the last link will work only when application is installed with elevated trust (set as default with the accompanying sample code).
Adding another “browser” by clicking on the WB icon for the second time will actually bring up a rectangle, filled with the WebBrowserBrush. WebBrowserBrush mimics the referenced WebBrowser appearance at the time it was called on. Because it’s a snapshot it doesn’t react on WebBrowser changes, but you can update it the WebBrowser’s current state by calling the Redraw () method on it.
Right Mouse Click
UIElements in Silverlight 4 support right button clicks in applications, which can be conveniently used to implement a context menu. In fact, Silverlight Toolkit has an implementation of this already ready to use. This application shows how simple it is to implement. Right-click on any of the added elements to change its shape.
RichTextBox Control
A few fresh controls were introduced with Silverlight 4, RichTextBox is one of them. The app shows the simplest demo of it.
NotificationWindow
When clicking a RTB (RichTextBox) icon, a notification window will be displayed on the bottom right corner – another new control. Works outside of the browser only.
Silverlight app as a drop target
Go to your pictures folder and drag some pictures onto the app canvas – they will be shown inside the application – shows integration with the “outside world” / your app can accept files drag’n’dropped into it.
Copy/Paste
Copy text or Xaml and paste it into the app – a text element or a drawing will appear on the canvas. I usually demo this with the Expression Design – draw a shape, choose some colors for stroke and fill, than copy its Xaml (select the shape, then press Ctrl+Shit+C / Copy XAML) and paste into the app. The Xaml will deserialize into a nice Silverlight shape.
Data binding enhancements
Silverlight 4 also extends the data binding with some new properties. In sample code, you’ll notice a couple of running time labels displayed in the bottom right corner of the screen – those will display how the new properties work: the StringFormat property will let you specify the string format right there in Xaml, the TargetNullValue property value will be displayed when the source property value is null, and the FallBackValue will be displayed when there’s an error with the binding itself.
Commanding
Buttons in Silverlight 4 can be assigned objects, implementing an ICommand interface, allowing for implementing separation pattern, well known from Silverlight’s older brother WPF. There are a few commands you’ll find in the sample project – FullScreenCommand, PrintCommand and DelegateCommand, the latter being mostly known for its use in MVVM pattern implementations.
Full Screen pinning
One of the best new Silverlight 4 features is definitely the ability to ‘pin’ the application to a non-primary monitor, which is especially handy for video players. To enable it, you just have to set the FullScreenOptions:
Application.Current.Host.Content.FullScreenOptions = isFullScreenWhenUnfocused ? FullScreenOptions.StaysFullScreenWhenUnfocused : FullScreenOptions.None;
Check the FullScreenCommand in source code for the implementation.
Printing
Basic printing was introduced with Silverlight 4 – you can construct individual printing pages and send them to the printer as bitmaps – enough for simple(r) scenarios, but much better things are on their way in Silverlight 5. PrintCommand shows the simplest possible implementation for printing a page visual.
Other
There are some other Silverlight 4 features you’ll find in the sample code and I won’t be discussing here. Like MEF (Managed Extensibility Framework) or COM interop. And .NET RIA Services, but I don’t know how well they’ll play since the project is dependent on an older version.
Feel free to explore the source code. Just note – it’s demo code so don’t expect much on a best practices side…